■情報セキュリティ(個人・個人事業主様)事前のご質問についての回答
ウィルスに感染しないようにするためにはOS(「オーエス」windowsやmacOSなどの基本ソフトウェア)やアプリケーションのアップデートをしなければウィルス感染してしまう可能性があります。
ここでは講習前にご質問いただいた内容を元にウィルス感染を防ぐためにOSやソフトのアップデート、突然の故障に対応するためのバックアップ方法について回答します。
★OSやアプリケーションのアップデート
○windowsのアップデートと設定の確認(Microsoft updateを使用するとOfficeも更新可能)
○アプリケーションのアップデート
▶︎ブラウザの場合
Internet Explorerやedgeはwindowsのアップデートに含まれます。
Chromeは自動で更新。
その他のブラウザでは更新案内が表示されるのでダイアログで更新の許可を行いブラウザの再起動を行います。
ブラウザの拡張機能(プラグイン)に関しても通常は更新案内が表示されます。
ブラウザの拡張機能で必ずアップデートしたほうがいい項目としては
「Flash」(ブラウザでアニメーションを再生するソフト)
https://get.adobe.com/jp/flashplayer/
※2020年に配布終了が決定
「Adobe Acrobat」(PDFと呼ばれる電子書類データを閲覧するソフト)
https://get.adobe.com/jp/reader/
「Java」(Flashのようにブラウザ上でイラストやアニメーションを描画したり、ファイルの書き換えなどを伴うプログラムなどを動かすための言語及びその実行環境)
https://java.com/ja/download/installed.jsp
※Internet Explorerなどjavaが動作するブラウザでjavaのバージョンが確認可能
▶︎その他のソフトの場合
通常はブラウザと同じように更新案内のメッセージが表示されますので、ダイアログで許可を行い更新を行います。
★セキュリティソフト(ウィルス対策ソフト)のアップデート
▶︎通常は他のアプリ同様パターンファイル(ウィルスに対応するためのデータ)自動でアップデート(更新)するので通常は意識しなくても良い。
▶︎無料版セキュリティソフトと有償版の違いを把握しましょう。
・無料版→任意の時だけパソコンの中のファイルをスキャン、FireWall(「ファイヤーウォール」 防火壁)機能や駆除機能が含まれていない場合も。
・有償版→常時侵入チェックを行い、駆除を行う(その為パソコンの動作が遅いと感じる場合も)
・ブラウザでのみ動作するもの(パソコン内のファイルには対応していない)→McAfee SiteAdvisor、ノートン セーフサーチなど
★パスワードの件
数字、記号、大文字、小文字を併用しなるべく長くすること。
たとえば同じ8文字のパスワードでも、数字、記号、大文字、小文字を組み合わせた8文字は、小文字のみ8文字のパスワードより3万倍も推測が困難。
https://support.google.com/accounts/answer/32040?hl=ja
以前は無意味な文字を羅列する方が良いとされていたが、短い単語に数字、記号、大文字、小文字を組み合わせ、ある程度覚えやすくし、サイト毎や定期的に変える方が良い。
(どんなに無意味な文字の羅列でも時間さえかければブルートフォースアタックで解読されてしまう恐れ)
○パスワードが漏れた可能性のチェックができる。
https://haveibeenpwned.com/
★メールアカウントの設定
通常メールは受信するとそのPCにデータが残り、PCが破損した場合はメールのデータも紛失します。
メールの受信方法には前述の「POP」という最近まで一般的だった受信方法と、最近主流になってきた「IMAP」という受信方法があります。
「IMAP」は受信フォルダにデータを残しPCから遠隔でメールサーバー内のメールを操作する形で、メールサーバーのデータが破損しない限り、PCが壊れた際にもパソコンに同じ設定を行えばメールのデータを復元することができますし、スマホとPC、もしくは別のPCにも同じ設定を行えば、どれかの機器でメールを開封したり削除すれば他の機器でも同じように作業しな内容が再現されます
outlookでのimapの設定例
https://answers.microsoft.com/ja-jp/outlook_com/wiki/oemail-oapps/outlookcom%E3%81%AE%E3%83%A1%E3%83%BC%E3%83%AB/0f386717-009a-4a54-9996-0747f2b86465
またメール受信の際には「SSL」や「TLS / STARTTLS 」と言った暗号化しながら送受信する方法を選択します。
★万が一の為のバックアップ設定
windowsのバックアップ
https://support.microsoft.com/ja-jp/help/17127/windows-back-up-restore
・復元ポイントを作成することでソフトのインストールやファイルの破損によるwindowsの不具合を正常なところまで戻すことができる。
・システムイメージを外付けのHDDなどにバックアップしておけばWindows丸ごとバックアップできているのでHDD故障の際にも復元ができる(ファイルの部分的な破損でWindowsが不調の場合は「システム修復デイスク」や「回復オプション」などで修復するか、パソコン購入時に付属する「リカバリディスク」やPC内の「リカバリドライブ」からWindowsを再インストールしシステムイメージから復元する)
・win7 システム修復ディスクの作成方法
https://support.microsoft.com/ja-jp/help/17423/windows-7-create-system-repair-disc
・win8 USB回復ドライブについて
https://support.microsoft.com/ja-jp/help/17422/windows-8-create-usb-recovery-drive
・win10 回復ドライブについて
https://support.microsoft.com/ja-jp/help/4026852/windows-create-a-recovery-drive
リカバリメディアがない場合
windows7以降ではWindows再インストール用のDVDやCDを作成するためのisoイメージ(ディスクを書き込むための元データ)がダウンロードできるが、メーカー製のPCの場合はダウンロードができない場合がある為注意が必要(メーカーPC付属のWindowsのライセンス[OEMやDSP版]はメーカーが一括購入し製品に割り当てているので基本的なサポートはメーカー側が行う形となっている為、紛失した場合は各メーカーから有償で購入となる)
下記のページでパソコンの横や裏にあるライセンスキーを入力し、ダウンロード可能なライセンスであればiosファイルがダウンロードできる
win7
https://www.microsoft.com/ja-jp/software-download/windows7
win8
https://www.microsoft.com/ja-jp/software-download/windows8ISO
win10
https://www.microsoft.com/ja-jp/software-download/windows10ISO
isoイメージはwindows7以降であれば書き込み可能なディスクドライブがあればDVDなどに焼き付けが可能
「Windows 7/8.1/10でISO/IMGファイルをCD/DVD-Rに書き込む」
http://www.atmarkit.co.jp/ait/articles/1305/13/news070.html
[出典:@IT]
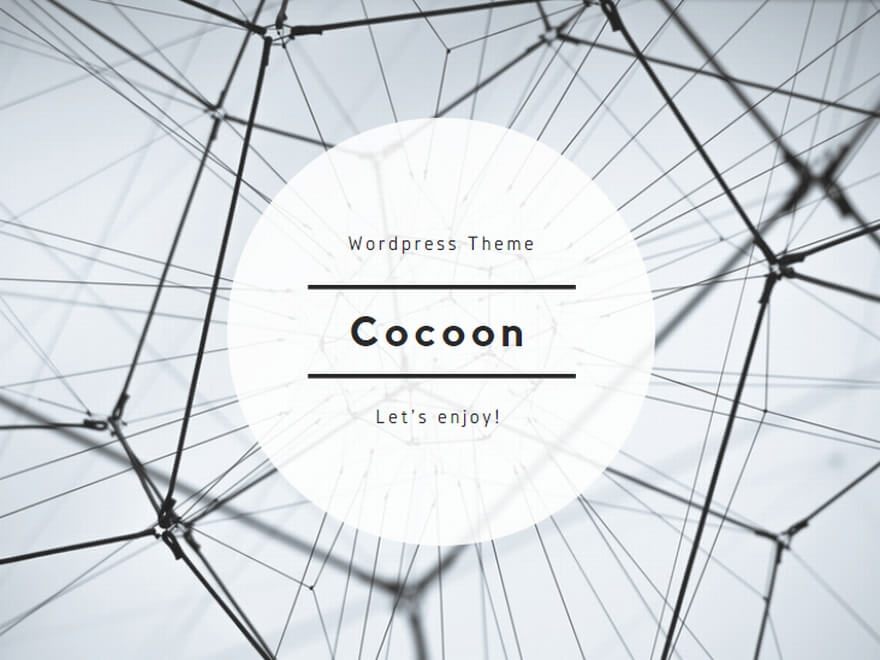
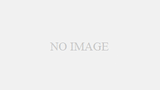

コメント